Aplicar y editar un borrador
Cómo aplicar un borrador
Una vez generado el borrador, está listo para ser revisado y editado por un traductor y debe pasar por los siguientes pasos de traducción.
Para empezar a editar, primero hay que añadir el borrador al proyecto. Hay 3 opciones para hacerlo:
1) Capítulo por capítulo
Haga clic en el nombre del Libro del borrador que se ha generado. Accederá a la interfaz "Editar y revisar". La imagen inferior muestra el borrador del Deuteronomio.
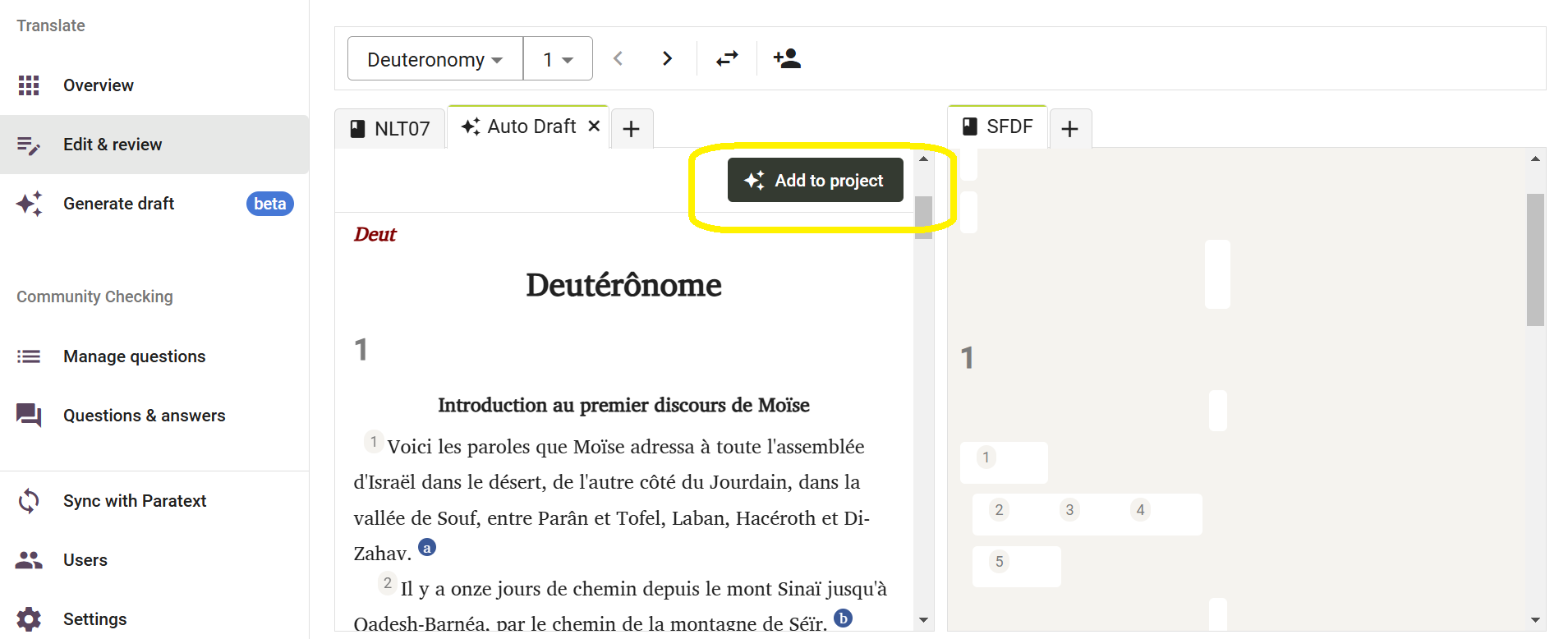
Aquí verá, por un lado, el borrador del primer capítulo disponible. En el otro lado verá su proyecto, que estará vacío y no tendrá datos para el capítulo seleccionado. Para añadir el borrador a su proyecto, haga clic en "Añadir al proyecto" Esto añadirá sólo el capítulo actual a su proyecto y podrá empezar a revisarlo y editarlo.
2. Añadir todo el libro
Una vez generados los borradores, haga clic en el menú de 3 puntos situado junto al nombre del libro que desea añadir a su proyecto. A continuación, haga clic en "Añadir al proyecto" para añadir todo el libro a su proyecto.
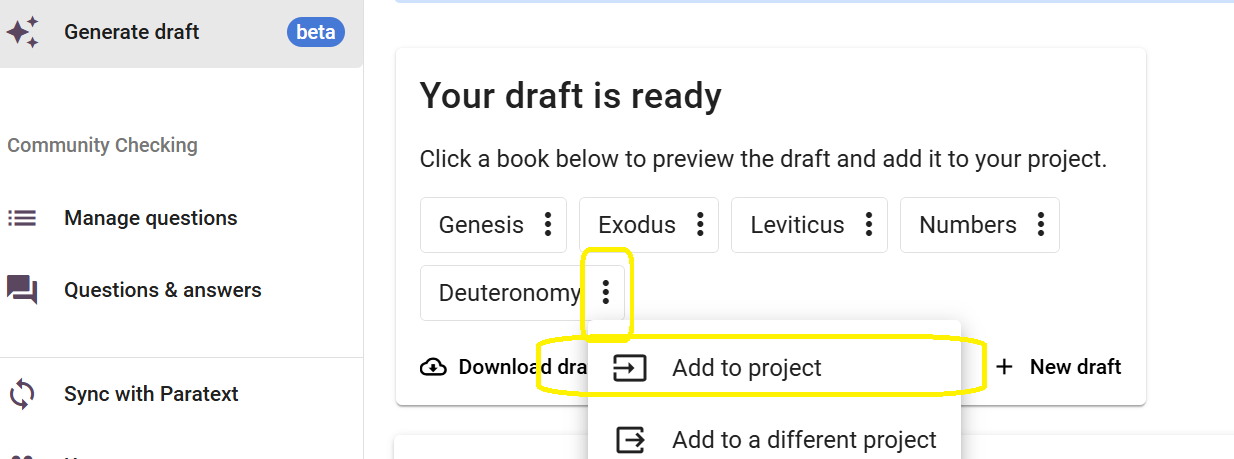
3. Descarga el Borrador y añádelo a través de Paratext
Haga clic en "Descargar borrador", que descargará el borrador en un archivo .usfm. Este archivo puede añadirse a su proyecto a través de Paratext. Después de que se haya añadido a través de Paratext, por favor asegúrese de ejecutar un envío/recepción en Paratext y luego una sincronización en Scripture Forge para reflejar esto en su proyecto en Scripture Forge.
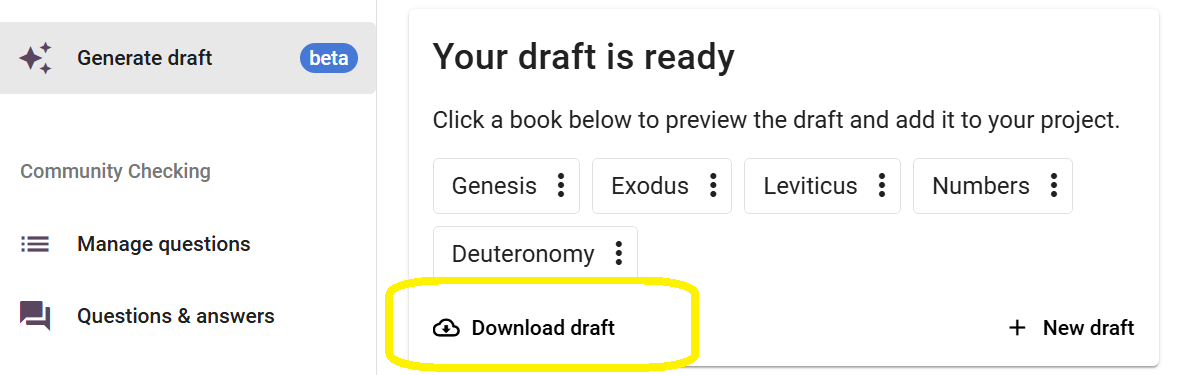
Cómo editar un borrador
Esto puede hacerse en Scripture Forge haciendo clic en "Editar y revisar", lo que le llevará a la pantalla que se muestra a continuación. La imagen inferior muestra el libro de Marcos.
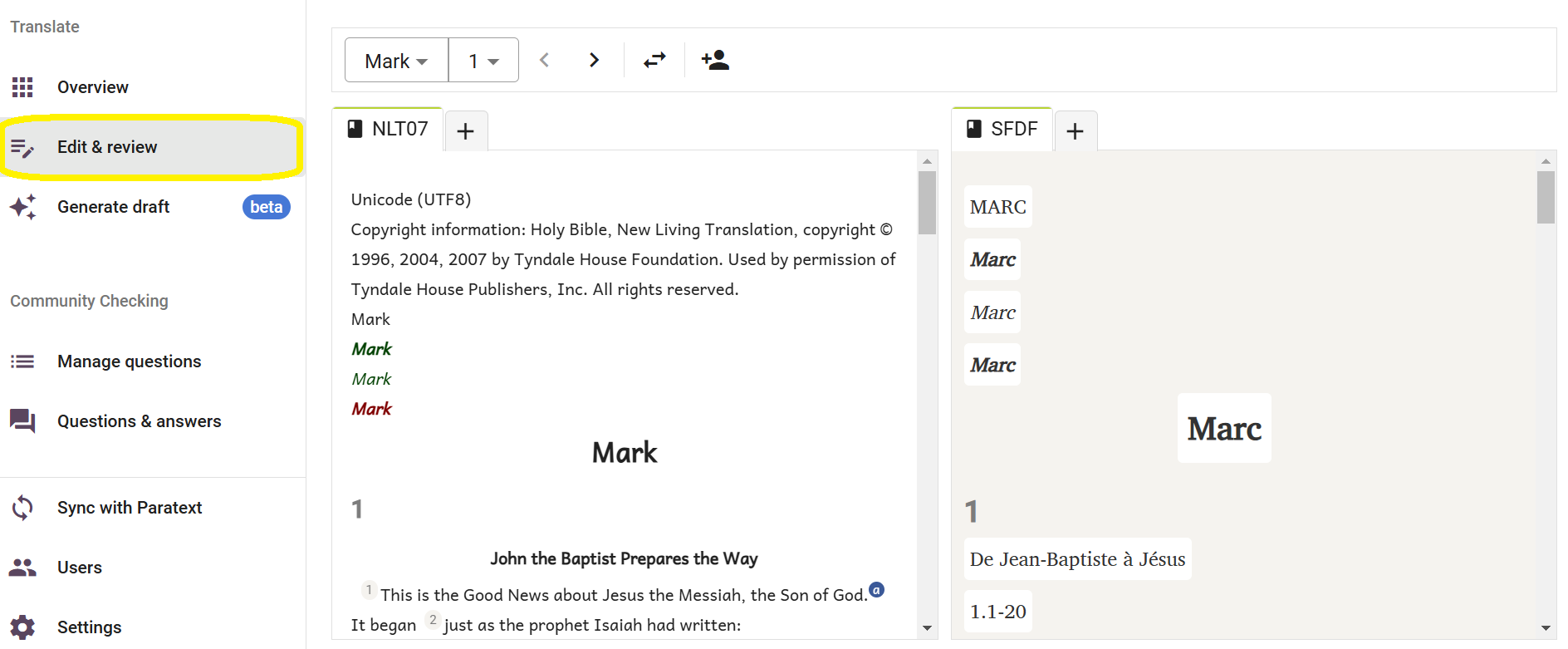
La interfaz le proporcionará dos secciones; una mostrará la traducción de referencia primaria (conocida como fuente), y la otra tendrá el borrador recién generado (conocido como destino). Aquí puedes revisar el borrador y hacer cambios si es necesario, igual que en Paratext.
Navegar por el borrador
Si ha generado un borrador para más de un libro, puede navegar por los libros desde la lista desplegable disponible en la parte superior izquierda de la pantalla, como se muestra a continuación.
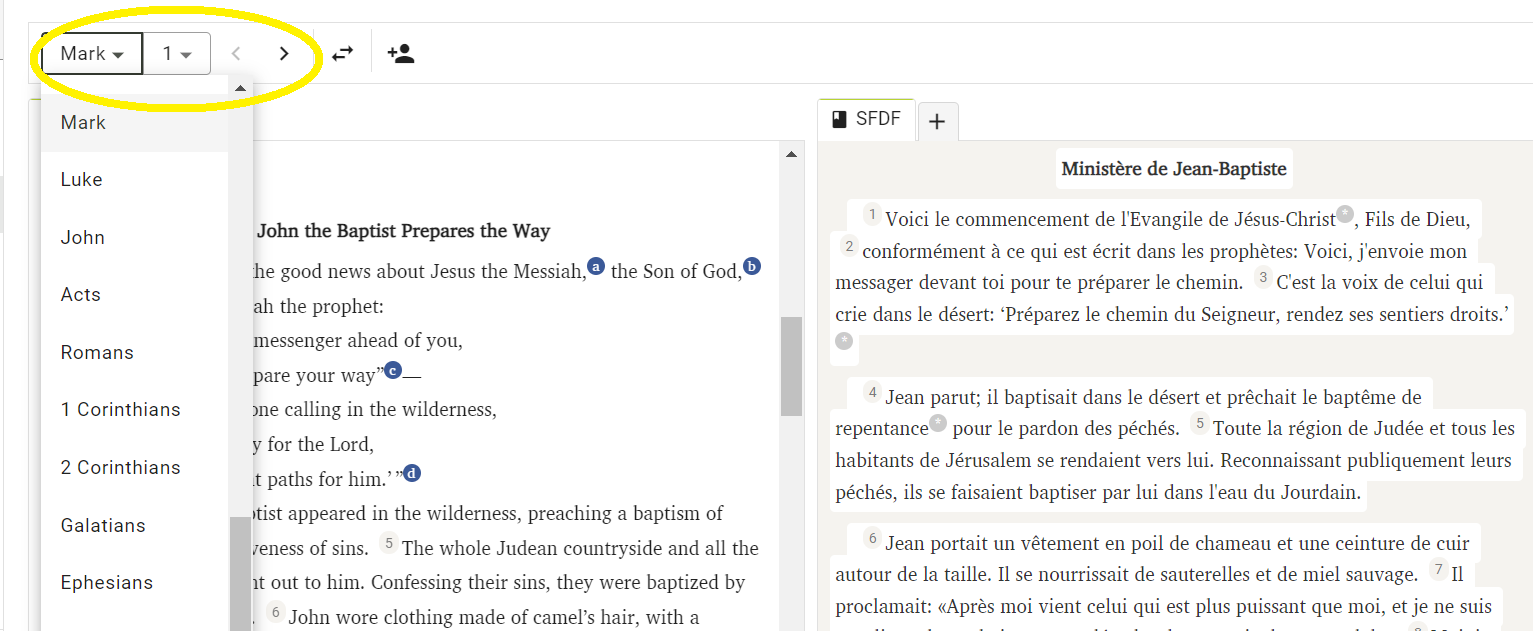
También puede navegar hasta un capítulo concreto utilizando la lista desplegable que aparece justo al lado. También puede navegar hasta el capítulo anterior o siguiente utilizando las flechas situadas junto al menú desplegable.
Si desea intercambiar la ubicación del origen y el destino (paneles izquierdo y derecho), puede hacerlo pulsando el botón de intercambio, como se muestra a continuación.
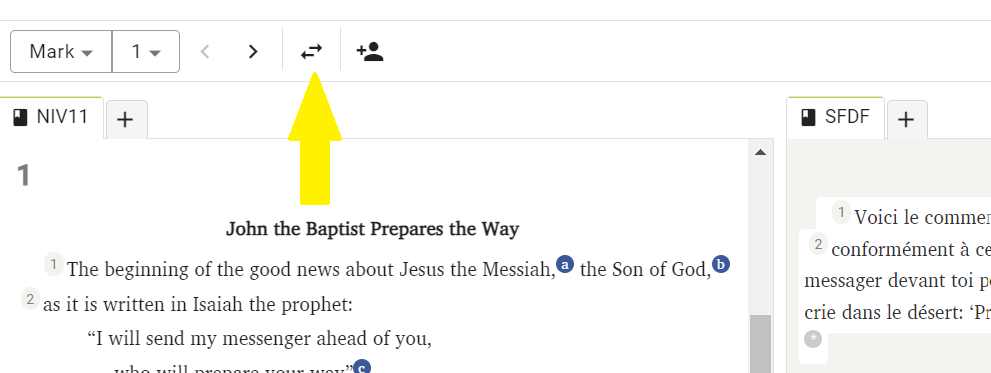
Observe que al seleccionar un versículo en el borrador se resaltará en amarillo el versículo correspondiente de la Traducción Primaria de Referencia.
Cuando seleccione un versículo y empiece a trabajar en él, la traducción de referencia primaria correspondiente navegará automáticamente y mostrará el mismo versículo en la lengua de origen, lo que facilitará el seguimiento del borrador.
Añadir comentarios
Scripture Forge permite a los usuarios añadir comentarios adicionales a medida que trabajan en los borradores.
Para ello, seleccione el versículo en el que desea añadir el comentario y pulse el botón "Añadir comentario".
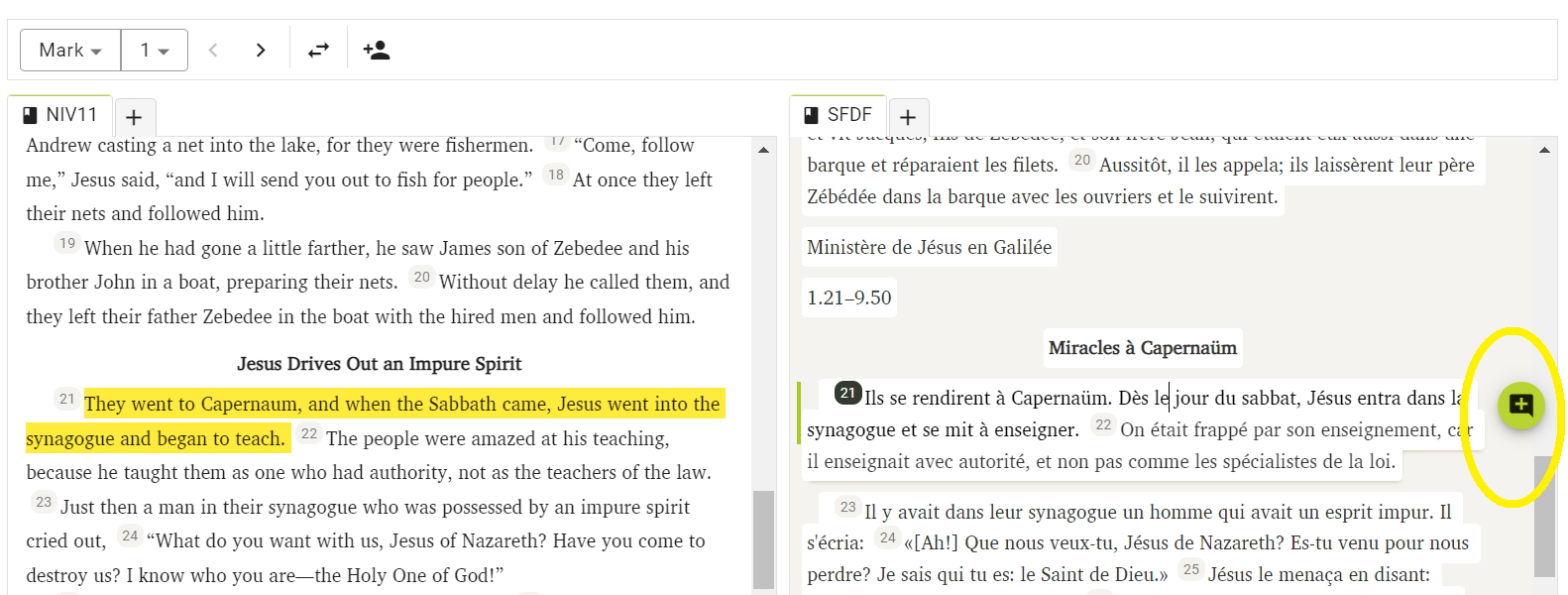
Una vez añadido un comentario, se marcará con una estrella, como se muestra a continuación. Para actualizar o editar el comentario, simplemente haga clic en la estrella y se le pedirá que realice los cambios deseados.
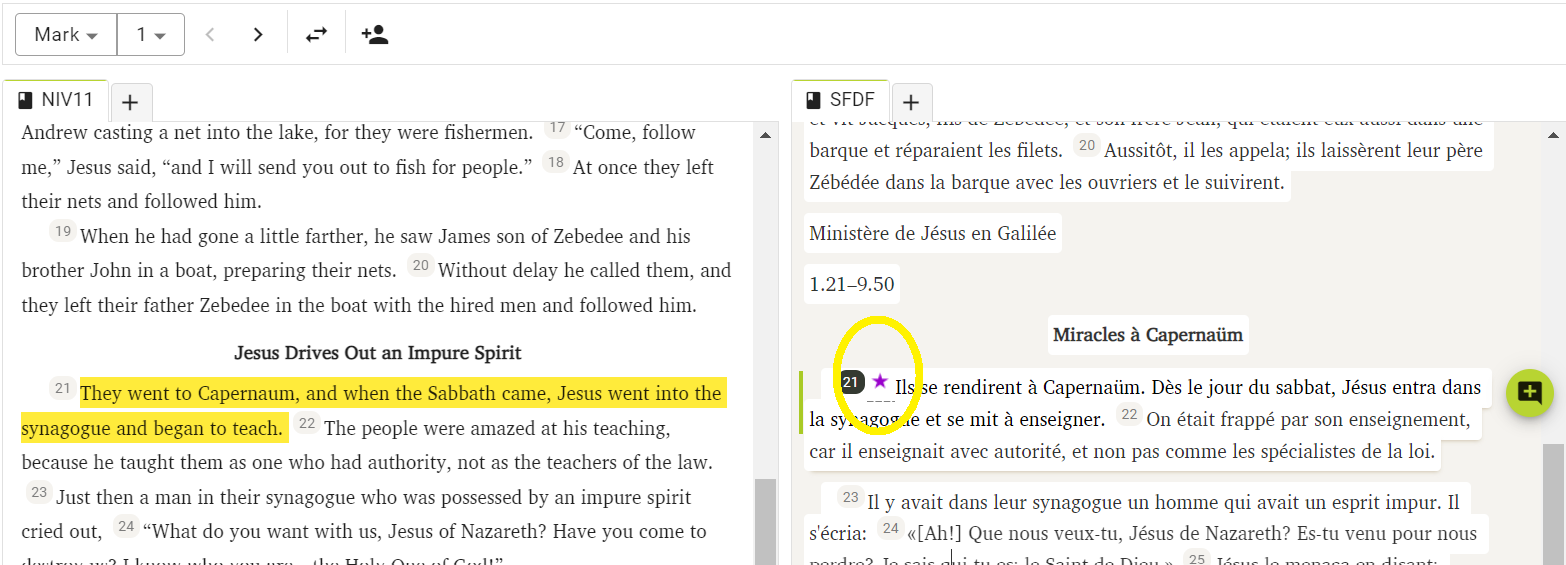
Cuando el borrador se aplique a tu proyecto Paratext, los comentarios se exportarán a tu proyecto Paratext como notas.
Visualización del historial
Scripture Forge guarda un historial de los borradores cada vez que se ejecuta una sincronización. Si alguna vez necesitas volver a una versión anterior del borrador, puedes hacerlo consultando su historial.
Para ello, haga clic en el botón Nueva pestaña, como se muestra a continuación, y seleccione "Historial"
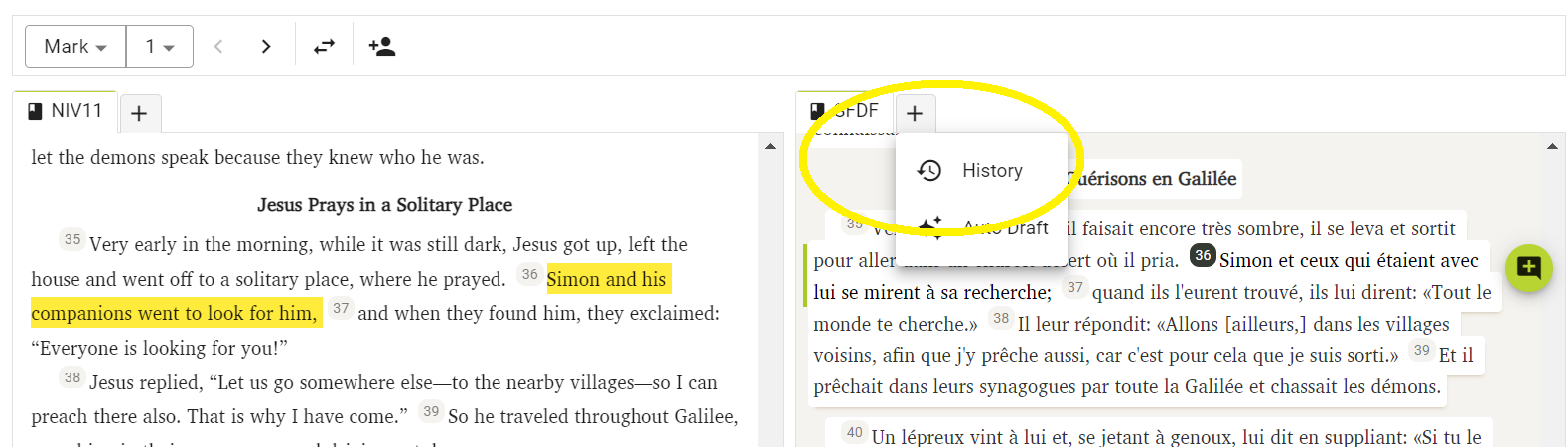
Ahora, utilizando la lista desplegable, seleccione la fecha para abrir la versión deseada de su borrador.
Tenga en cuenta que cuando se genere un nuevo borrador, se perderán los borradores anteriores que no se hayan guardado. Recuerda descargar el borrador o aplicarlo a tu proyecto Paratext y ejecutar una sincronización antes de generar un nuevo borrador.