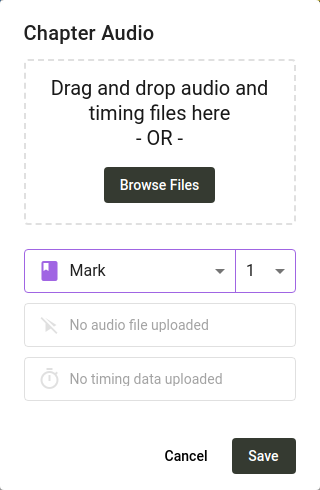Adding Questions
Add Questions to the Project
In order to get feedback on your translation, you’ll need to add comprehension checking questions. You can import questions created by someone else, or create your own.
Currently the only way to get feedback from community checkers is to ask checking questions. Some project administrators have asked for checkers to be able to add comments to the text even without a question present. If that’s something your project may benefit from, please voice your support for the proposal on the Scripture Forge community site.
Creating questions individually in Scripture Forge
To add questions to your project, click on Overview under the Community Checking section in the navigation sidebar. Then click on the Add Question button. A dialog will open that will allow you to create a question.
A question can apply to a single verse, or multiple verses. Type a reference into the Scripture reference box, or click the dropdown arrow to select a book, chapter, and verse. If you want the question to span multiple verses, enter an end reference in the second box. Once you’ve input a reference, the text will show up, with the verses you chose highlighted.
Type your question into the Question box. If you want to add an audio version of the question, click the Record button. You may be prompted to give permission to access your microphone. When you have finished recording, click Stop Recording. You can then play the recording to hear how it sounds. Click the Try Again button if you’re not satisfied with it. You can also upload an audio file instead of recording, if you prefer.
Click Save and your question will be added to the list of community checking questions.
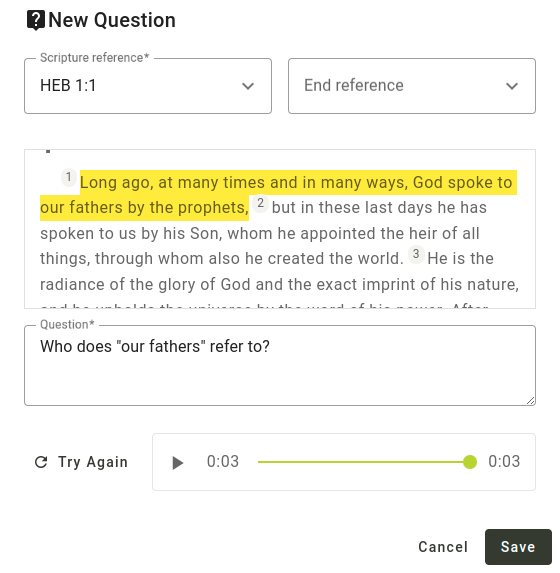
Importing questions from a spreadsheet
Creating questions one by one can be tedious, so we’ve also made it possible to import questions from a spreadsheet. You can use a program such as Microsoft Excel, Google Sheets, or LibreOffice Calc to create or edit a list of questions. If you’re looking for a set of pre-made questions, consider the unfoldingWord® Translation Questions. If you go to the linked page and click on one of the files, you can then download it, open it as a spreadsheet, and edit the list of questions.
Here’s an example of how the rows in your spreadsheet should look in order to be able to import it to Scripture Forge:
| Reference | Question |
|---|---|
| HEB 1:1 | What does “our fathers” refer to? |
| HEB 1:2 | What does it mean that the Son is “heir of all things”? |
| HEB 1:2-3 | Who is the “Son” spoken of in these verses? |
The spreadsheet can have more columns as well, but all columns except the “reference” and “question” columns will not be used. The TSV files published by unfoldingWord are in a slightly different format, but can be imported to Scripture Forge too.
The reference needs to have the book name abbreviated the same way Paratext abbreviates book names. For example, HEB 1:1 will work, but Hebrews 1:1 will not work.
If you need help getting your spreadsheet into the right format to import to Scripture Forge, we would be happy to help you. Just send an email to [email protected].
-
Save your spreadsheet as a CSV file.
noteIf you are using Microsoft Excel, be sure to select “CSV UTF-8 (Comma delimited) (*.csv)” as the file type when exporting as CSV.
-
Then in Scripture Forge, click on Overview under the Community Checking section in the navigation sidebar.
-
Then click on the Bulk import button. A dialog will open requesting for you to choose where you want to import questions from.
-
Click on Import from CSV file and select the file.
- If you have some rows in your file that don’t have a valid reference and question, a warning will be shown letting you know that these rows will be skipped.
- Otherwise you will be shown a list of questions.
Import all questions
To import all of the questions in the CSV file, follow these steps:
- Click the checkbox at the top of the list. This will select all the questions.
- Click Import Selected Questions.
Import a subset of questions
You can also filter for a subset of the questions:
- Use the Reference from and Reference to boxes to specify the verses that you want the questions to start and end at.
- For example, if you only want to import questions for Mark 5:
- Put MRK 5:1 in the Reference from box.
- Put MRK 5:43 in the Reference to box.
- Click the checkbox at the top of the list to select all questions. Only the questions that are shown will be selected.
- Click Import Selected Questions.
You don’t have to remember that there are 43 verses in Mark 5 in order to filter for all the verses in the chapter. If you click the dropdown arrow in the Reference to box, a dialog will open allowing you to select a book, chapter, and verse. Once you select Mark 5, it will list the verses in Mark 5, and you’ll be able to select the last one, which is verse 43. Alternatively you can type MRK 5:100 in the Reference to box, and all the verses in Mark 5 will be included, even though there isn’t actually a verse 100 in Mark 5.
Importing questions from Transcelerator
Transcelerator is a plugin for Paratext that has a bank of ready-made comprehension checking questions in several major languages. Those questions can be translated within Paratext, exported to Scripture Forge, and then after a sync, imported into Scripture Forge.
To import questions from Transcelerator:
- Download and install Transcelerator from software.sil.org/transcelerator/download.
- From within Paratext, launch Transcelerator.
- Within Transcelerator, open the File menu and click Produce Scripture Forge Files.
- Type the translations of the English questions you want to use in the Translation column. For each question that’s ready, select the Confirmed check box for the questions.
- Close Transcelerator, and do a send and receive with Paratext.
- In Scripture Forge, in the navigation sidebar, click Synchronize. On the page that opens, click Synchronize to send and receive the Transcelerator questions from Paratext.
- Click on Overview under the Community Checking section in the navigation sidebar. Then click on the Bulk import button.
- A dialog will open requesting for you to choose where you want to import questions from. Click Import from Transcelerator.
- Select the questions you want to import. The steps for doing this are exactly the same as in the section above titled Importing questions from a spreadsheet. Refer to that section for instructions on filtering for the questions you want.
- Click Import Selected Questions and your questions will be added to the project.
Attach audio recording of the text
Scripture Forge can play an audio recording of each passage for community checkers. To do this, you will need to upload an audio file and a timing file for each chapter. Timing files allow Scripture Forge to highlight each verse as it is being spoken.
Recording the text
Scripture Forge supports audio in .mp3 and .wav file formats. Timing files are supported from HearThis, aeneas, Audacity, and Adobe Audition.
One of the simplest options is to use HearThis to record the translation. This guide will walk you through the process of recording scripture and producing audio and timing files. Skip the steps at the end about using Scripture App Builder.
The resources for Scripture App Builder discuss more advanced approaches, such as using Glyssen for a dramatized audio recording.
Creating timing files
If you already have audio recorded, there are several options for creating timing data.
You can automatically generate timing files using aeneas by following these instructions.
Alternatively, you can manually create timing files using Audacity by following this guide. Another option is Adobe Audition. Timing data from Adobe Audition is supported in decimal or FPS time formats. We don’t support the “samples” format.
Attaching audio
To upload audio and timing files, in the sidebar click Questions & answers, navigate to the chapter you want to attach audio to, and then click the Manage Audio icon in the top right corner. Click Browse Files and select the audio recording and associated timing file for that chapter, then click Save.